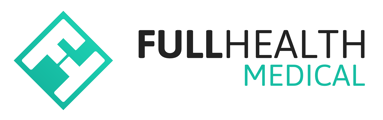How to create a client medical
A client medical can be created automatically or manually.
- A medical is automatically created when a client books an appointment online.
- A medical can be created manually:
- From a Client Profile by clicking the Create Medical button.
- By ticking the Start Medical option when creating a new Client Profile.
Medical Fields explained
When a client books an appointment for a programme, the Medical created will be populated with the appointment, reviewer and product information appropriate to that programme.
If a medical is created manually the medical fields which need to be populated are:
- Medical date: Select the date that the medical is scheduled to take place, this date can be changed later.
- Location: Select the required location from the dropdown menu.
- Reviewer: It is mandatory to assign a doctor who will approve the report. It will not matter if the assigned doctor changes, the approving doctor will auto update to the doctor that approves the medical.
- Reference: The Reference is a system generated alphanumeric code that is assigned to each medical. This is a unique identifier for each medical.
- Lab Reference: Is used when a laboratory test kit is assigned to a client and will be used for importing results. This field is only mandatory if Require Lab Reference has been selected as a Processing Option.
- Product: Select the required product from the dropdown menu.
- Included Test Categories: Within the selected Product are the Included Test Categories. These are the test categories that are added when creating the Product. You can deselect a test category if it is not required.
- Processing Options: Will default to the selected Product processing options.
- Declarations: If there are any Declarations, these need to be recorded at this point.
Medical overview
When created manually, a medical will automatically open.
Details of the medical are displayed on the top left, including patient name, date of birth, medical date, product name, location, medical and laboratory reference numbers.
Other information includes:
- Status: Each medical has a Status, depending on where it is in the process. When a medical is created it has a status of Processing. Further details on other statuses can be found in the article Medical Workflow explained.
- Total Due: If the product has an associated cost any outstanding balance will be displayed here.
- Tags: The Tags feature allows you a note of up to 20 characters. You will find details of this feature in the article Adding Tags to a Medical.
- Operational - Medical Progress: This shows the percentage each data input source has been completed, i.e., Questionnaire, Measurements and Laboratory.
- Operational - Financial: This shows details of Orders and Payments associated with a medical.
Congratulations! You have now completed all of the articles in this section.