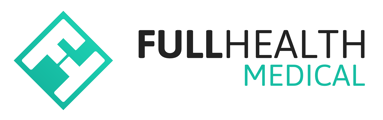When creating a Programme, the first step in the process is to create a Product.
A product consists of the test categories that will be included in a medical assessment.
There are 3 types of Product that can be created:
- Health Assessment
- Flu Vaccination
- Follow-up Consultation
To create a Product
- From the top bar click on More > select Products > click on New Product.
- Select the required Product Type.
- Select any / all Processing Options that apply.
- Select any / all Requested GP details a client must provide at registration.
- Status by default will be Active for a new product.
- Enter a product Name and Code.
- If required, enter a base Price for the product. You will find details about collecting payments through Full Health here.
- Check the Included box beside all test categories that are required for the product.
Hover over the question mark beside a test category to view a description. If required, an age restriction can be applied to a test category.
When atrial fibrillation is selected on a product, we also recommend adding the heart rate health category.
This will provide individualised interpretative output for heart rate rather than a more limited interpretation for atrial fibrillation alone.
- Check the Extra box beside any test categories to be included as optional extras, add an extra price if required.
- Select Hide on Visit Workflow for any test categories where results will follow after a medical is completed, such as laboratory results.
- Product Declarations can be added to a product if required, this will create a mandatory declaration that must be accepted by clients on the registration page.
- In the Consumer View section, you create a name and description that will be visible to clients when they are booking their appointment. Further information about the medical can be added in the Consumer description. See further details on completing Consumer View information here.
- When all details have been entered click Create Product. A summary of the product created will be displayed. To make any amendments click on Edit Product.
Click on Print/Download Questionnaire to view or print the questionnaire associated with a product.
The next stage of the process is creating a Location. Follow on to the next article to find out how it's done.