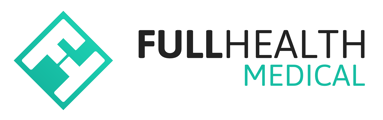This article will explain how roles and access can be customised using the Role Based Access Control functionality.
When users are added to the Full Health platform, the level of access and entitlements across the system depends on the 'role' they are allocated. Full Health has certain default roles - Admin, Doctor or Nurse. See the article How to set up your Team for more detail.
Full Health also allows the creation of customised roles for a specific User or group of Users who do not fall into any of the default user types. Only users with 'Admin' roles have access to this feature.
To facilitate customisation, the features on your account are categorised. Each category has a list of associated abilities e.g., Read, Write and Delete.
As an Admin you define the appropriate abilities for a role e.g. A role created for a Payments administrator, who is provided with access to the Payments feature only (but with no ability to see sensitive medical data), is assigned the ability to Read and Write Payments.
How to create a new Role:
- Click on your name > select Account from the dropdown menu.
- From your User Profile page > click on Roles > New Role.
- Enter a name for the new Role.
- Within the relevant category / categories, assign the appropriate abilities to the new role.
- When you have selected all the required abilities for your new Role > click on Save.
If an ability has an inter-dependency, you will receive a notification. e.g. In the Payments category, to assign the ability to download_csv a user must also have the ability to read payments. Click on OK to agree.
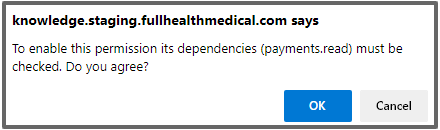
- The newly created role will be displayed on the Roles page.
- Click on Show to review the permissions assigned to the Role.
- Click on Edit to remove or add additional abilities to the Role.
How to create a new User with a customised Role:
- Click on your name > select Account from the dropdown menu.
- From your User Profile page > click on Users.
- From the New User page > enter the Name, email address and password for your new User.
You should assign a temporary password and advise the user to reset their password at the time of first login by clicking Forgot your Password?
- Select the Role you wish to assign > click on Create User.
- The user will receive an email to confirm their account.
Once logged in, the User will only have access to the designated categories on your account.
How to add extra abilities to an existing User.
- Click on your name > select Account from the dropdown menu > click on Users >select the required user from the list > click Edit.
- Select additional Role/s > click Update User