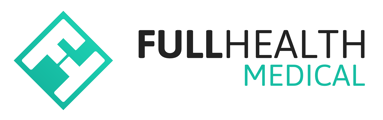This article will explain how to set up members of your team as users on the Full Health platform.
There are three default roles that can be assigned to users on the Full Health Platform: Admin, Doctor, and Nurse.
An Admin user can set up team members to have one of the above default roles.
If a team member does not fall into any of the default user roles, a customised role can be created. See the article Role-Based Access Control for more details.
How to set up a team member with a default role:
- Click on your name > select Account from the drop-down menu > from the left side bar select Users > click on New User.
- Enter the mandatory details > First name, Last name and email.
- Create a temporary password for your new user. We recommend that you direct your new team members to follow the Reset password link at their first login to create a secure password.
- Complete the following fields as appropriate:
Speciality
-
- Is used to assign Healthcare professional roles.
- Under the heading Speciality > select the User type from the drop-down menu.
Note: A user's speciality cannot be changed, e.g. from Nurse to Admin. Contact support@fullhealthmedical.com for assistance if a role change is required.
Roles
-
- Roles are used for all non-healthcare professional users.
- Under the heading Role > select Admin.
- Select any other additional abilities as appropriate.
Restriction
-
- A user can be restricted to one or more specific locations.
- To restrict a user to one or more locations, select all that apply from the Locations list.
- Leave this field blank if you wish to provide unrestricted access.
- Once all fields have been appropriately documented, click on Create User.
How to update existing users
- To update an existing user’s profile, from the Manage Users page > click on the user name > Edit.
- Remember a users speciality cannot be changed!
- Make additions or amendments, such as adding IMC Registration Number, > click on Update User.
After updating their email address, users must click on a link provided in a confirmation email to activate their new email address.