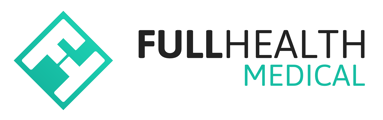The contract management functionality provides the foundation for customised programme management for organisations, offering the ability to:
- Create one or more contract(s) for each organisation
- Customise product pricing
- Upload participant data in CSV format
- Create unique invitation codes
How to create an organisation:
The first step is to create an organisation.
- From the top bar, click on More > select Contract Management > then New Organisation.
- Complete the required information:
- Name - enter the organisation name.
- Code - enter a code for the organisation, this is for internal use.
- Click on Create.
- Use the three-dot action menu to View, Edit or Delete an organisation.
How to create a contract:
After an organisation has been created, the next step is to create a contract. Multiple contracts can be created for an organisation to manage requirements for pricing, participants and to create unique invitation codes.
- From the top bar, click on More > select Contract Management > click on the name of the organisation for which you wish to create a contract > click New Contract.
- Name - enter a name for your contract.
- Code - enter a code for the contract, this is for internal use.
- Invitation Prefix - specify a prefix that will be applied to all invitation codes generated for the contract.
- Programme - select the programme to be assigned to the contract.
-
- Start / End Date - addition of a programme start and end date is optional.
- Click Create.
- From the Contracts list, use the three-dot action menu to View, Edit, Delete or Duplicate a contract.
- Duplicate - allows you to use an existing contract as a starting point for a new contract.
Once a programme has been assigned to a contract, it cannot be changed.
How to customise pricing:
When a product is created, a base price is applied, with or without optional extras. The price can be customised within a contract to offer the same product at variable prices.
When a contract is created, default pricing will be created for all programme products at the product base price. You have the option to archive or delete default pricing that is inappropriate for the contract or to override the default pricing to tailor pricing for a contract.
How to edit default pricing:
- From the top bar, click on More > select Contract Management > select the required organisation > click on the contract name > from the left side bar, select Pricing.
- Use the three-dot action menu to Edit a default price.
- Check the Override Product Price box(es) to amend or remove the contract price as appropriate > click Next.
- Check the Override Product Price box(es) to amend or remove price(s) for Extras as appropriate > click Update.
How to create a new price:
- From the top bar, click on More > select Contract Management > select the required organisation > click on the contract name > from the left side bar, select Pricing.
- To create new pricing, click New Price.
- Complete the required information:
- Name - enter a name for the new price.
- Code - enter a code for the new price, this is for internal use.
- Product - select the product to be assigned to the contract.
- Product Price - check the Override Product Price box > amend or remove the contract price as appropriate.
- Click Next.
- Check the Override Product Price box(es) to amend or remove price(s) for Extras as appropriate > click Create.
Multiple pricing options can be created for the same product if required.
How to add participant data:
Participants can be added to a contract individually or in bulk.
Adding individual participant data:
- From the top bar click on More > select Contract Management > select the required organisation > click on the Contract Name > from the left sidebar, select Participants > click New Participant.
- Enter Personal details > click Next.
- Enter Contact details > click Next.
- Enter Notes if required > click Create.
Bulk uploading participant data:
A CSV upload enables a bulk import of participants to a contract. First and last name are the minimum requirements to add a participant to a contract; however, a profile will not be created for the participant unless the date of birth and sex at birth are populated. This is because a medical cannot be appropriately assigned unless age and sex at birth are known.
A CSV template must be assigned to a contract to enable upload of participant data.
- From the top bar, click on More > select Contract Management > select the required organisation > click on the contract name.
- From the left sidebar, select Contract Profile.
- Check that the CSV Template meets the data requirements of your contract.
- From the left sidebar, select Participants.
- Click More actions > select Download CSV from the drop-down menu.
- A CSV file is generated and emailed to you.
- Complete all mandatory CSV fields, save and close your CSV file.
- Returning to the Participants page> click on More actions > select Upload CSV from the drop-down menu.
- Review Upload CSV instructions > click Upload CSV.
- Select the file from your device > click Open.
- Any data discrepancies will be listed on the Review errors page.
Correct any data errors before attempting to reupload your CSV.
- If required, check the Update existing contacts box > click Finish.
- Imported participant details will be listed on the Participants page.
- Importing Participant Details creates a Participant Profile on Full Health.
Leave the Update existing contacts box unchecked if you do not wish to update existing records with the uploaded data.
This is often desirable as client profile data entered during registration may be more up-to-date than data from an employer's HR system.
How to create invitation codes:
Unique invitation codes can be generated to assign a product to a client. Codes can be:
Unassigned - codes generated for a contract and distributed to participants.
Assigned - codes generated for participants within a contract.
Generating unassigned invitation codes:
- From the top bar, click on More > select Contract Management > select the required organisation > click on the contract name.
- From the left side bar > select Invitation Codes > click on Generate Codes.
- Complete the required information:
- Quantity - the number of codes you wish to generate.
- Price - the price to be assigned to the invitation codes.
- Add a Note to record relevant information about the batch of codes being created.
- Click on Create.
- Click on the Codes tab to view generated codes.
- Click Download CSV to download codes.
- To generate additional codes, click on Generate Codes.
- Use the three-dot action menu to View, Edit, Open Product, Archive or Delete individual invitation codes.
Generating a single invitation code for a participant within a contract:
- To open the Manage Participants page, click on More > select Contract Management > select the required organisation > click on the contract name > click on Participants.
- Use the search function if the required participant is not listed on the first page.
- In the invitation code column to the right of participant details, click Generate Code.
- Select the required price from the drop-down menu > click on Create.
Contract rules will evaluate invitation codes without an assigned Price.
Downloading invitation codes:
- From the top bar, click on More > select Contract Management > select the required organisation > click on the contract name > click on Invitation Codes.
- Apply filters before proceeding to download CSV if required > click on Download CSV.
Bulk assigning invitation codes to participants within a contract:
Invitation codes can be assigned in bulk to participants within a contract.
To assign invitation codes in bulk, a Custom Property for Price must first be created and assigned to the contract CSV template.
- Click on More > select Contract Management > select the required organisation > click the contract name > click Participants > click Download CSV.
- Open the CSV file and add an accepted value in the Price field for each participant for whom you want an invitation code generated.
- Add a Custom Property for Price and assign it to the contract CSV template.
- Returning to the Participants page > click on More actions > select Upload CSV from the drop-down menu.
- Review Upload CSV instructions > click Upload CSV.
- Select the file from your device > click Open.
- If required, check the Update existing contacts box > click Finish.
- Invitation codes will be displayed for each participant once the CSV file is successfully imported.
- Click on Download CSV to generate a CSV file of participant data, including their invitation codes.
When a client books an appointment using an assigned invitation code, their information will automatically populate on the registration page.