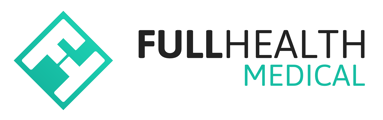Unique invitation codes can be generated to assign a product to a client. Codes can be:
Unassigned - codes generated for a contract then distributed to participants.
Assigned - codes generated for participants within a contract.
To generate unassigned invitation codes:
- From the top bar click on More > select Contract Management > select the required organisation > click on the contract name.
- From the left side bar > select Invitation Codes > click on Single use codes > click +Single use code(s).
- Complete the required information:
- Quantity - the number of codes you wish to generate.
- Price - the price to be assigned to the invitation codes.
- Add a Note to record relevant information to the batch of codes being created.
- Click on Create.
- Click on the Codes tab to view generated codes.
- Click Download CSV to download codes.
- To generate additional codes > click on Generate > click on Single use codes > click +Single use code(s).
- Use the three-dot action menu to View, Edit, Open Product, Archive or Delete individual invitation codes.
To generate a single invitation code for a participant within a contract:
- To open the Manage Participants page, click on More > select Contract Management > select the required organisation > click on the contract name > click on Participants.
- Use the search function if the required participant is not listed on the first page.
- Click on the client name to open their profile.
- Select the Invitation codes tab > click Generate new code.
Invitation codes without an assigned Price will be evaluated by contract rules.
To download invitation codes:
- From the top bar, click on More > select Contract Management > select the required organisation > click on the contract name > click on Invitation Codes.
- Apply filters before proceeding to download CSV if required > click on Download CSV.
To bulk assign invitation codes to participants within a contract:
Invitation codes can be assigned in bulk to participants within a contract.
To assign invitation codes in bulk, a Custom Property for Price must first be created and assigned to the contract CSV template.
- Click on More > select Contract Management > select the required organisation > click
the contract name > click Participants > Download CSV. - Open the CSV file and add an accepted value in the Price field for each participant you want an invitation code generated for.
- Add a Custom Property for Price and assign to the contract CSV template.
- Returning to the Participants page > click on More actions > select Upload CSV from the drop down menu.
- Review Upload CSV instructions > click Upload CSV.
- Select the file from your device > click Open.
- Check the Update existing contacts box, if required > click Finish.
- Invitation codes will be displayed for each participant once the CSV file is successfully imported.
- Click on Download CSV to generate a CSV file of participant data including their invitation codes.
When a client books an appointment using an assigned invitation code, their information will automatically populate on the registration page.
How to configure the reuse of invitation codes
Once an appointment has been booked, the invitation code status will be Used and cannot be reused. It is possible to allow clients who have cancelled their appointment to rebook using the same invitation code.
- From the top bar, click on More > select Contract Management > select the required organisation > click on the contract name
- Under Contract configuration > click Edit > Set your Cancelled code reuse preference > click Update.