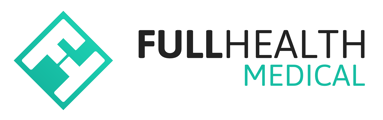A Product consists of the test categories that will be included in a medical assessment.
There are 3 categories of Products that can be created:
- Health Assessment
- Flu Vaccination
- Follow-up Consultation
How to create a new Product
- From the top bar, click on More > select Products > click on New Product.
- Select the required Product Type.
- Select any / all Processing Options that apply.
- Select any / all Requested GP details a client must provide at registration.
- Status by default will be Active for a new product.
- Enter a product Name and Code.
- If required, enter a base Price for the product. Details about collecting payments through Full Health are here.
- Check the Included box beside all test categories that are required for the product.
Hover over the question mark beside a test category to view a description. If required, an age restriction can be applied to a test category.
When atrial fibrillation is selected on a Product, we also recommend adding the heart rate test category.
This will provide individualised interpretative output for hear rate rather than a more limited interpretation for atrial fibrillation alone.
- Check the Extra box beside any test categories to be included as optional extras, add an extra price if required.
- Select Hide on Visit Workflow for any test categories, such as laboratory results, where results will follow after a medical is completed.
- Product Declarations can be added to a Product if required. This will create a mandatory declaration that clients must accept on the registration page.
- In the Consumer View section, you create a name and description that clients will see when booking their appointments. The consumer description can include further information about the medical.
- When all details have been entered, click Create Product. A summary of the Product created will be displayed. To make any amendments, click on Edit Product.
Click on Print/Download Questionnaire to view or print the questionnaire associated with a Product.
Click the ? icon to view the required inputs for a health category

How to duplicate a product
You can duplicate a Product to use as a starting point for a new Product.
- From the top bar, click on More > select Products > search for the product you wish to duplicate > click on View.
- Select Duplicate product. A duplicate of the product will be created with the name Product name (copy) and the duplicate product will open automatically on the product set-up page.
- Make any required adjustments to the product > click Create.