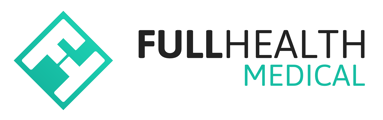Full Health provides a default CSV template for importing participant data to contracts. Additionally, you can create customised CSV templates to align with your contracts’ specific data needs.
Before you get started
- Review existing properties to see if they meet your needs.
- Create custom properties if required.
- Participant match criteria: During CSV upload, the system automatically matches participants using a defined order of properties. The matching process begins with the first property and moves down the list until a match is found. Simply drag and drop an identifier property to set your preferred priority, ensuring the most relevant information is used for accurate matching.
Match criteria are important to prevent duplicate profiles from being created within a contract.
To create a new CSV template:
- From the top bar, click on More > select Contract Management from the drop-down menu.
- From the left side bar, select CSV Templates > select New CSV Template.
- Add the details of your template:
- Name: Give your template a name.
- Description: Adding a description is optional; however, it may be helpful to your internal process.
- Assign the appropriate property to CSV columns, adding additional required columns > click Next.
- Set your participant match criteria, drag and drop to change the order > click Create.
If a custom property is set as an Identifier, a participant profile will not be created if that field is blank on contract CSV upload.
You can ignore columns that are not relevant to your template. Data in these columns will not be imported.
To edit an existing template:
- From the top bar, click on More > select Contract Management from the drop-down menu.
- From the left sidebar, select CSV Templates.
- To the right of the template name, click on the three-dot menu > select Edit.
- Make your required additions or amendments > click Next.
- Review your participant match criteria, drag and drop to change the order.
- Click Update.
To duplicate an existing CSV template:
You have the option to duplicate an existing CSV template to serve as a foundation for a new template. Duplicating a template will not impact the original CSV template.
- From the top bar, click on More > select Contract Management from the drop-down menu.
- From the left sidebar, select CSV Templates.
- To the right of the template name, click on the three-dot menu > select Duplicate.
- The duplicate CSV template will have copy appended to the template name.
- Proceed to edit and rename the duplicate to meet your requirements.
How to delete a CSV template
- From the top bar, click on More > select Contract Management from the drop-down menu.
- From the left sidebar, select CSV Templates.
- To the right of the template name, click on the three-dot menu > select Delete.
- In the dialog box > click Yes, delete.
A CSV template cannot be deleted if it has been assigned to a contract.