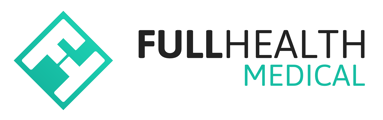Once you have created your Programme you can start adding Programme Groups to it.
You can create a different schedule for each Programme Group and associate the relevant location and product(s).
Multiple Programme Groups can be created within a Programme.
1. Add a new group
- From the top bar click on More > Programmes.
-
From the Manage Screening Programmes page, click on the name of the Programme you wish to add a group to.
From the Programme overview page, click on Groups > Add New Group.
2. Enter group details
- Name: Give your group a clear and informative name that will help you easily identify it.
- Code: This is for internal use only. It is recommended that the code is descriptive.
- Status: The status can be either active or archived.
- Active - is the default option and indicates a Group is currently in use.
- Archived - can be selected if a Group is not currently in use.
- Location: One location is allocated per group. Choose the appropriate location for the Group from the drop-down list.
Once a location has been assigned to a Programme Group, this cannot be amended.
- Invitation Code: This is a system-generated individual group code that can be used to provide a client with a direct invitation to a specific group.
Note: If you wish to edit a group invitation code, it must not contain spaces.
- Description: This allows you to provide some additional information to clients specific to this group.
The location name and group code, in brackets, are visible to clients on the booking page.
3. Options
Select any / all that apply to a group:
- Fasting: Select this option if the client is required to fast for their appointment.
- Separate bloods appointment: Select this option if the client will be required to have a separate bloods appointment before their screening appointment. This appointment will be automatically assigned by the system on the same day as their screening appointment.
- Separate follow-up appointment: Select this option if a separate follow-up appointment is included in the medical programme, these appointments are automatically assigned by the system.
- Allow appointment rescheduling: Select this option to allow clients to reschedule their own appointments online.
- Allow appointment cancellations: Select this option to allow clients to cancel their own appointments online.
- Appointments as video consultations: Select this option to enable appointments to be conducted via video consultation.
4. Dates
- Enrolment from and until: Enter the dates between which clients are allowed to book appointments. This range can be edited later if required.
- Screening from and until: These are the dates during which appointments will take place. This range can be edited later if required.
- Follow-up appointments: These are the dates during which follow-up appointments will take place. This option will only be displayed if you have selected the Separate follow-up appointments option.
5. Settings
- General Settings:
- Write access ends: Defines the number of minutes before an appointment after which a client can no longer edit their questionnaire.
- Processing days: Determines the minimum time after an appointment that a follow-up appointment can be scheduled. This is to allow results to be processed and reports to be approved.
- Admin notifications: Allows a system Administrator to be notified when the available appointments fall below a certain number. Leaving this field blank will disable notifications.
-
Questionnaire notifications: Determines the timing of notifications to be sent to clients.
- Questionnaire reminder: This is a reminder for clients to complete their medical questionnaire. The default setting is 3 days.
- Appointment notifications:
- Appointment reminder: This is a final reminder sent to clients of their appointment time and location. The default setting is 1 day.
- Early appointment reminder: This is a first reminder sent to clients of their appointment time and location. The default setting is 30 days.
- Appointment cancellation: This is the number of days in advance of an appointment a client is allowed to cancel their appointment online. This will only be displayed if you have selected the option Allow appointment cancellations.
- Select the type of appointment you wish to allow cancellations for.
- A cancellation message can be created if required.
6. Day schedules
- Here you will set up your appointment schedules. A schedule for Screening appointments is mandatory.
Schedules for Fasting Bloods and Follow-up Consultations are displayed by default. These schedules are only required if they have been selected in the Group Options.
- Timeslot Type: This has two options - User selected and System selected.
- User selected: This will allow clients to choose their appointment time when booking.
- System selected: This will assign clients the next available appointment.
- Nurse: A Nurse may be allocated to the Programme Group if required, but this field may be left at the default option. The system will then update the Nurse field automatically with the name of the Nurse who completes a medical.
- Doctor: A Doctor may be allocated to the Programme Group if required but may be left at the default option. The system will then update the doctor field automatically with the name of the doctor who approves a medical.
- Time range: These are the times appointments will start and end each day.
- Minutes per timeslot: This is the appointment duration.
Appointments will be scheduled back-to-back, so make sure the appointment times are appropriate.
- Breaks: Up to three breaks can be included. Input the start and end time for required breaks. Leave blank if no break is required.
The system will only allow for schedules which fit whole appointment slots.
E.g., If your schedule ends with 15 mins to spare at the end and the appointments are 30 minutes long, it will cause an error.
7. Products
A list of all Products available to the group will be listed. Check the box to select the Product(s) you wish to be available to clients when booking appointments.
8. Instructions
- Here you have an option to upload any documents, in PDF format, you wish to send to a client with their booking confirmation and appointment reminders, e.g., preparation instructions.
- Click on Choose Files > select the file to be uploaded > Submit.
- Files can be removed if/when no longer required.
When you have completed all information for your new group, click on Create Group.
Click on Edit group configuration if you need to go back and make any changes.
A Programme Group can only be deleted if there are no associated appointments.
If a Group is no longer required, it should be archived rather than deleted.
Once a Programme Group is set up, the next step is publishing appointment dates.