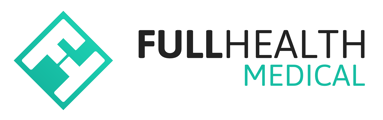When booking an appointment, providers have the following options:
- Schedule an appointment for a new client.
- Schedule an appointment for an existing client.
- Pre-assign an appointment for a new client and send an invitation to register online.
1. To schedule an existing client:
- From the top bar, click on Schedule > select Schedule from the drop-down menu > navigate to the required appointment date.
- Click Book beside the required time slot > the Assign to existing client tab opens by default.
- Enter a first name, last name or email address to search for an existing client > select the client from the returned list.
-
Select or deselect the checkbox Send booking notification to client? as appropriate.
- Invitation code: If the client is associated with a contract, available invitation codes will be suggested that will apply their organisation’s pricing and associate them with the organisation for data aggregation. Select the appropriate invitation code.
- Click Schedule.
- Select the required product from the drop-down list > click Create medical.
Available invitation codes will be presented in the following order:
-
Assigned - a unique invitation code that is preassigned to the client
-
Shared - a contract shared code that can be used to complete the client booking
-
Available - a unique unassigned code that can be used to complete the client booking
If updates have been applied since the client's last account login, consent to Data Processing and Terms of Service will be presented.
2. To schedule a new client:
- From the top bar, click on Schedule > select Schedule from the drop-down menu > navigate to the required appointment date.
- Click Book beside the required time slot > the Assign to existing client tab opens by default.
- Select the Assign to new client tab.
- Complete the mandatory new client information, i.e., first name, last name, date of birth, and sex at birth. Enter an email address.
- Consent to Data Processing and Consent to Terms of Service are mandatory fields. The client can provide this consent; once agreed upon, tick the checkboxes.
- Click Schedule.
- Select the required product from the drop-down list > click Create medical.
If a product was not assigned when an appointment was booked, it can be assigned later.
- From the schedule view, select the three-dot menu in the Actions column > click Add Medical.
- Select the required product from the drop-down menu > click Create medical.
3. To pre-assign an appointment and invite a client to register online:
- From the top bar, click on Schedule > select Schedule from the drop-down menu > navigate to the required appointment date.
- Click Book beside the required time slot > the Assign to existing client tab opens by default.
- Select the Pre-assign (& invite online) tab.
- Complete the mandatory new client information, i.e., first name, last name, email address and the required product.
- Select Send invitation email now?
- Although an invitation can be sent later, it is recommended that it be sent at the time of pre-assignment.
- Click Schedule.
- Once the client has registered online, the appointment status will update from pre-assigned to booked, and a medical will be created.
To resend an invitation for a pre-assigned appointment:
- From the schedule view, select the three-dot menu in the Actions column > select Appointment details.
- In the pre-assigned details, click Send another invite?.
- Check the box to Cancel all previous invitations for this appointment? > click Send Invite Now.
- The invite history will show the date and time the invitation was sent.