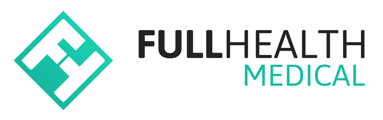Participant eligibility can be managed individually using the Contract Management functionality or off-line for bulk uploads to Full Health.
Adding a new Participant
- To upload a new Contract Participant, from the top bar click on More > select Contract Management > select the required organisation > click on the Contract Name > click on Participants.
- Click on Add Participant > enter Participant details > click Create.
- Use the three dot action menu to View, Edit or Delete the Participant.
Bulk uploading new Participants to a contract
If an Organisation provides data for a number of Participants, this can be uploaded in bulk to Full Health in CSV format.
- From the top bar click on More > select Contract Management > select the required organisation > click on the Contract Name > click on Participants.
- Click on Upload CSV.
- Follow the Instructions to download and open the empty CSV template.
- Complete mandatory CSV fields, save and close the CSV file.
- Click on Choose File > Upload.
- Any issues listed on the CSV Import Validation page, must be correct to enable import.
- If there are no issues / when issues are resolved > click on Complete Import.
- Imported participant details will be listed on the Manage Participants page.
Importing Participant Details creates a Participant Profile on Full Health.
Client details will auto populate the registration page when they make a booking with their invitation code.
Bulk uploading additional Participants to a contract
To add a number of new Participants to an existing list
- From the top bar click on More > select Contract Management > select the required organisation > click on the Contract Name > click on Participants.
- Click Upload CSV.
- Follow the Instructions to download and open the existing participant CSV.
- Open and add new participant details, ensure correct formatting is used.
- Click on Choose File > select file > click on Upload.
- Any issues listed on the CSV Import Validation page, must be correct to enable import.
- If there are no issues / when issues are resolved > click on Complete Import.
Updating existing Participants
- To open the Manage Participants page, click on More > select Contract Management > select the required organisation > click on the Contract Name > click on Participants.
- Use the three dot action menu to View, Edit or Delete a participant.
Generating Invitation Codes
Unique invitation codes can be generated to link clients to a specific contract and product price, either by creating invitation codes that can be distributed to participants to book an appointment or by generating individual participant codes within a contract.
To generate unassigned Invitation Codes:
Unique invitation codes can be generated to link clients to a specific contract and product price. Generated codes can be distributed to clients to book an appointment for a specific programme.
- From the top bar click on More > select Contract Management > select the required organisation > click on the Contract Name > click on Invitation Codes > click on Generate Codes.
- Complete the required information:
- Quantity - the number of codes you wish to generate.
- Code width - select the required code width between 6 and 20. Note the number of characters will be in addition to the Invitation Prefix.
- Price - select the price to be assigned to the invitation codes.
- Click on Generate.
- Use the three dot action menu to Open Product, View, Edit or Delete an invitation code.
- To generate additional codes > click on Generate Codes.
- To download a CSV file of all contract invitation codes > click on Download CSV.
To generate invitation codes and assign to Participants within a Contract
Invitation codes can be created for a list of Participants within a contract.
- To open the Manage Participants page, from the top bar click on More > select Contract Management > select the required organisation > click on the Contract Name > click on Participants > Download CSV.
- Open the CSV file and add an accepted value in the Price Code field for each participant you want an invitation code generated for.
- Save the file as a CSV.
- Click on Choose File > select file > click on Upload.
- Any issues listed on the CSV Import Validation page, must be correct to enable import.
- If there are no issues / when issues are resolved > click on Complete Import.
- Invitation codes will be displayed when the CSV file is successfully imported.
- Click on Download CSV to generate a CSV file of participant data including their invitation codes.
A product price must be assigned to a participant to create an invitation code. Codes can be generated for individual participants or created in bulk.
To generate a single Invitation Code for a Participant within a Contract
- To open the Manage Participants page, click on More > select Contract Management > select the required organisation > click on the Contract Name > click on Participants.
- Click on Generate Code > select a code width and assign a product price > click on Generate.