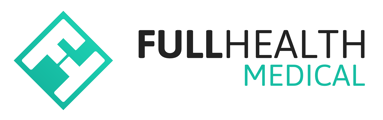If two client profiles have the same surname, first initial of the first name and date of birth, a duplicate profile notification will be created.
The duplicate profile notification will be displayed on the alerts list and on both client profiles.
Before you merge profiles
Prior to merging profiles, you should understand how your client data will be affected.
Please note that once you’ve merged two profiles, you cannot unmerge them.
What will happen when I merge duplicate profiles?
- All associated medicals and appointments will be moved to the primary record.
- Any profile data from the secondary profile that is absent in the primary record will be added.
- The secondary profile account will be deleted.
How to merge duplicate client profiles
You can access and review duplicate profiles in 3 ways before proceeding to merge:
- From the client profile:
- From the duplicate profile notification presented on the Profile information tab > click on Review.
- A preview of the data that will be permanently deleted is highlighted in red. Cross-check to ensure you are not deleting the primary record data.
- Use the bidirectional arrows to toggle between profiles if required.
- Once you have confirmed the data to be deleted is correct, click Merge.
- From the Alerts list:
- Click on the Alerts icon on the right side of the top banner.
- In the Duplicate clients tab, click on View details beside the client you would like to review.
- A preview of the data that will be permanently deleted is highlighted in red. Cross-check to ensure you are not deleting the primary record data.
- Use the bidirectional arrows to toggle between profiles if required.
- Once you have confirmed the data to be deleted is correct, click Merge.
- From the Manage Clients page:
- In the top banner, click Clients > Clients.
- Under the filters, click Manage duplicates.
- In the list of duplicate profiles, click on Review to compare duplicate profiles or Reject to remove the notification without merging the profiles.
- A preview of the data that will be permanently deleted is highlighted in red. Cross-check to ensure you are not deleting the primary record data.
- Use the bidirectional arrows to toggle between profiles if required.
- Once you have confirmed the data to be deleted is correct, click Merge.
A client has 2 profiles, but there is no duplicate profile alert
- A duplicate profile alert will only be triggered if the surname, first initial of the first name and date of birth are identical for both profiles.
- There may be a subtle discrepancy between profile information, such as the use of apostrophes, spaces or spelling errors, so you will need to examine it carefully.
- To correct any discrepancies, edit one of the Client Profiles.
- Once discrepancies between profiles are corrected, a duplicate profile notification will be created.
- Follow the steps above to merge duplicate profiles.