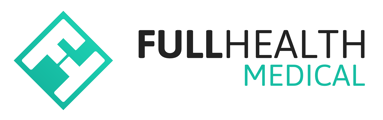Our batch processing functionality allows you to efficiently complete tasks for a large number of medical records in just one action.
With this feature, you can easily:
- Update medical status.
- Print client reports.
- Print custom reports.
Tasks involving larger volumes will require more time to complete and will be processed in the background. You can track the progress of these tasks by refreshing the Batch processing queue page.
Updates to Medical status
Batch processing facilitates medical status changes from:
- Processing to Cancelled.
- Processing to Archived.
- Cancelled to Processing.
- Cancelled to Archived.
To update the status of a single medical
- From the top bar click on Medicals > select Medicals from the drop-down menu > enter the client details > click Filter.
- Click Batch processing.
- From the New Status drop-down menu select the required status > click Submit status change now.
To update the status of a batch of medicals
- From the top bar click on Medicals > select Medicals from the drop-down menu > enter the filter criteria for the medicals that require a status update, e.g. Product and Status > click Filter.
- Click Batch processing, all medical records that match the filter criteria will be included in the batch.
- From the New Status drop-down menu select the required status > click Submit status change now.
To batch print client reports / custom reports
- From the top bar click on Medicals > select Medicals from the drop-down menu > enter the filter criteria for the medicals that require a status update, e.g. Product and Status > click Filter.
- Click Batch processing, all medical records that match the filter criteria will be included in the batch.
- Click Generate reports. Status will be Pending during the report generation process.
- Status will update to Generating zip as the process progresses.
- Larger volumes will require more time to complete, refresh the page to update the progress field.
- When the task status has updated to Completed > click on Print
- Select Download ZIP. Two zip files will be created, one for client reports and one for custom reports (where available).
- Use your PC operating system functionality to print downloaded reports.
Only medicals that have a status of approved or dispatched can be included in a batch print.
To review a batch of client reports / custom reports
- From the top bar click on Medicals > select Batch processing from the drop-down menu.
- Select Print beside the required batch to view a list of generated reports.