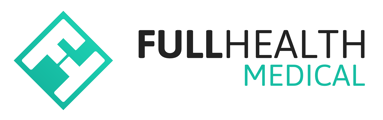When you set up your company branding or rebrand your company, ensure that your account settings are correctly updated. Admin Users can edit your brand's logo and primary colour.
Brand logo and colour will appear on the consumer portal. The report logo will appear on report cover letters.
How to set up your logo
Acceptable logo file formats are jpeg or png.
- Click on your name > select Account from the dropdown menu.
- From the left sidebar > select Branding.
- Click Setup Branding.
- Select Choose File.
- From your file explorer, select the required image file and click Open.
- Click Update Branding.
How to set your primary colour
- Click on your name > select Account from the dropdown menu.
- From the left sidebar > select Branding.
- Click Edit Branding.
- Click on the Primary colour bar.
- Enter your colour hex code or drag the eye dropper over the required colour and click to automatically select your primary colour.
- Click Update Branding.
How to remove your logo
- Click on your name > select Account from the dropdown menu.
- From the left sidebar > select Branding.
- Click Edit Branding.
- Check Remove Logo.
- Click Update Branding.